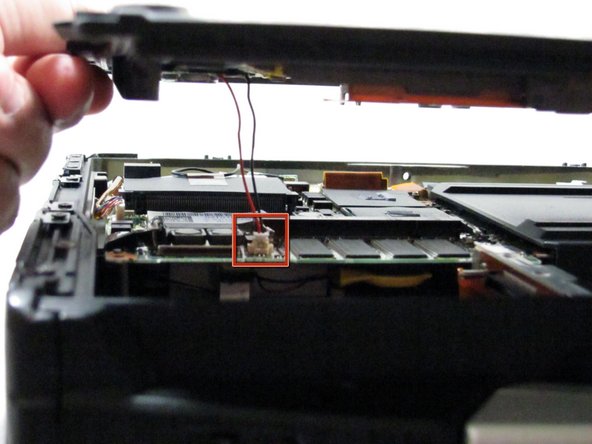Introduction
This guide will tell you how to gain access to and remove the motherboard.
What you need
-
-
Locate the bay door for the battery on the left side of the laptop.
-
-
-
Flip the device upside down with the handle facing away from you.
-
Open the optical drive bay by sliding its latch to the right.
-
Locate optical drive release mechanism on the bottom of the laptop.
-
-
-
Begin by turning the laptop upside down with the handle towards you.
-
Use a Phillips size 0 screwdriver to remove the 4 screws holding down the ram cover.
-
-
-
Remove the panel and set it aside.
-
Use a Phillips size 0 screwdriver to remove these 8 small screws.
-
-
-
Use a plastic opening tool to release, but NOT remove, the back cover because it is sealed with adhesive.
-
-
-
Slowly lift the cover so that you can disconnect the red and white wires connecting the speaker to the sound card.
-
-
-
The wireless card should now easily disengage from the motherboard.
-
Pull the card horizontally away from you to remove it from its housing.
-
-
-
Remove 2 long screws indicated with red circles
-
Remove the remaining screws indicated in blue
-
-
-
Detach the white ribbon cable, the white cluster connector, and the ribbon cable right next to the cluster
-
To reassemble your device, follow these instructions in reverse order.
To reassemble your device, follow these instructions in reverse order.