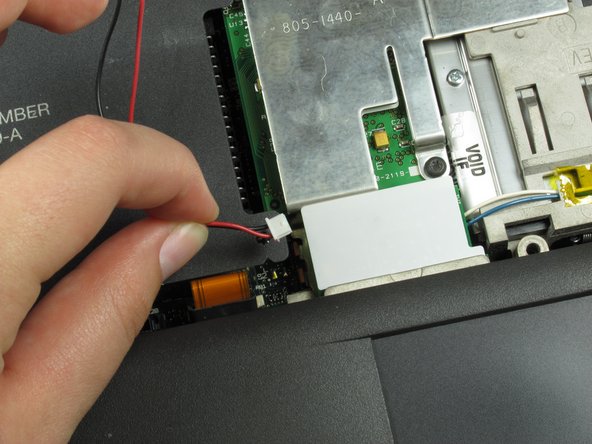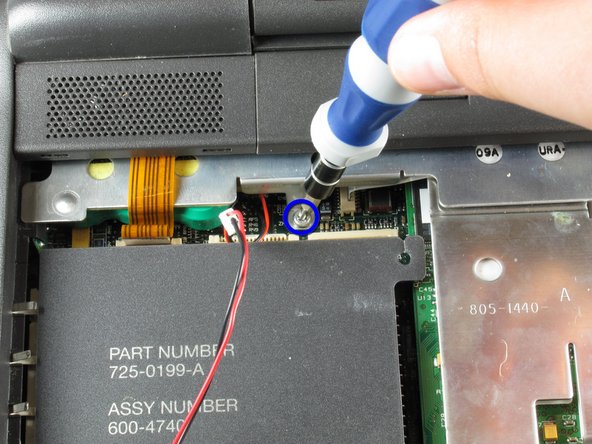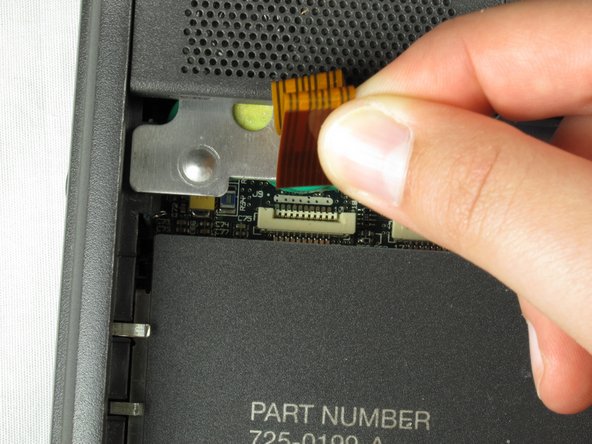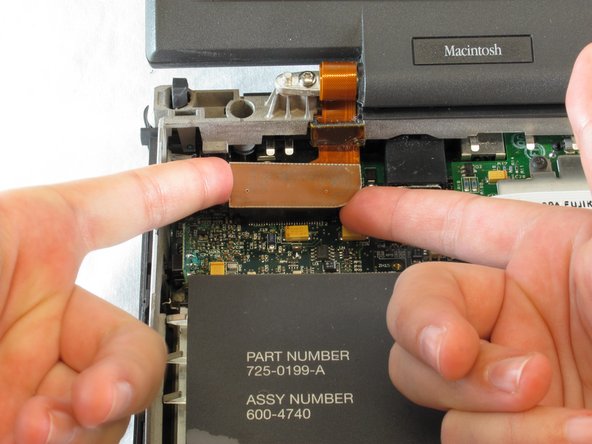Introduction
If your display is broken or damaged you will need to replace the entire display.
What you need
-
-
Close the screen and turn the PowerBook over. Orient the computer so the text of the label is right side up.
-
-
-
With a T8 torx screwdriver, remove the three 24mm torx screws along the middle of the back panel.
-
-
-
Turn the computer over and open the display. You should see that the keyboard is loose.
-
Carefully lift the front of the keyboard up slightly and then slide the keyboard towards yourself.
-
Then carefully lift the top half of the keyboard and rotate it towards yourself.
-
-
-
Loosen the ribbon cables connecting the keyboard to the computer by using a plastic opening tool to lift the tabs on either side of the cable port.
-
Gently remove the ribbons from its tabs
-
-
-
To detach the speaker panel's ribbon cable, use a plastic opening tool to lift the tabs on both sides of the cable port.
-
Once loose, pull the ribbon cable free.
-
-
-
Remove the two T8 13 mm long torx screws on either side of the display, located under the side panels.
-
Gently pull the display free of the computer.
-
To replace the display, follow these instructions in reverse order.
To replace the display, follow these instructions in reverse order.