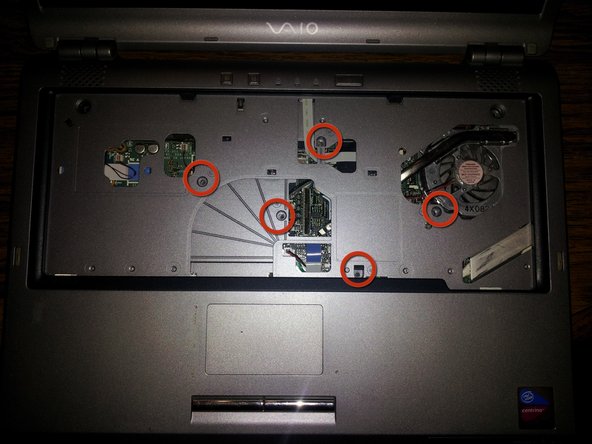Introduction
How to take out the Optical Drive from the Sony Vaio VGN-S260 laptop
What you need
-
-
Flip the laptop over so the Vaio logo is facing down
-
Locate the battery at the top and Find the release and unlock slides on the battery
-
Slide the unlock tab to the unlock position
-
Slide the release tab in the direction of the arrow, i.e. towards the unlock tab
-
-
-
Press down on the outer gray shell around the keyboard
-
Use the spudger to gently lift keyboard
-
-
-
Flip the laptop over so the Vaio logo is face up
-
Use the spudger to pop up the upper casing
-
Remove the wires that are attaching the uppercasing to the motherboard
-
-
-
Locate ribbon connecting optical drive case to logic board.
-
Pop off the ribbon
-
Remove the metal PC-Card cage
-
-
-
Locate brown locking tab above optical drive.
-
Lift up on brown locking tab until ribbon is loose
-
Gently slide out and remove the optical drive from the computer
-
To reassemble your device, follow these instructions in reverse order.
To reassemble your device, follow these instructions in reverse order.