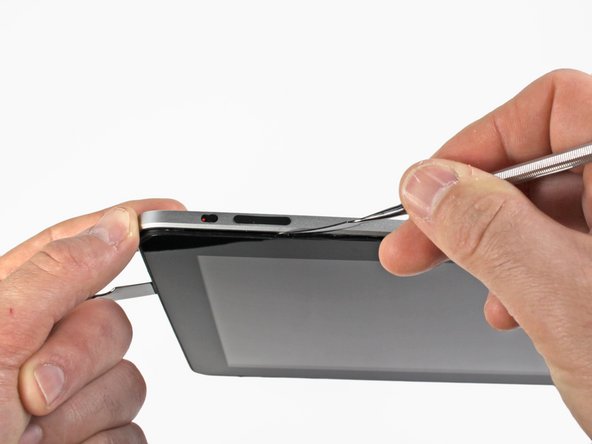Introduction
Use this guide to replace your iPad's battery.
What you need
-
-
If your display glass is cracked, keep further breakage contained and prevent bodily harm during your repair by taping the glass.
-
Lay overlapping strips of clear packing tape over the iPad's display until the whole face is covered.
-
Do your best to follow the rest of the guide as described. However, once the glass is broken, it will likely continue to crack as you work, and you may need to use a metal prying tool to scoop the glass out.
-
-
-
Insert a metal spudger between the top edge of the display assembly and the rear panel assembly.
-
Rotate the spudger away from you to release the tabs along the top edge of the display.
-
Insert a second metal spudger between the top edge of the display assembly and the rear panel assembly to keep the tabs from snapping back into place.
-
-
-
With one spudger, work your way along the right edge of the iPad.
-
The front panel is held to the aluminum back by metal clips on the top, bottom, and left sides. The right side has plastic tabs which slide into recesses in the backplate.
-
Once the clips are released, lift the left side of the front panel up and slide it to the left to clear the tabs from the aluminum backplate.
-
-
-
In the following steps, you will disconnect the three cables attaching the display assembly to the logic board. The cables are for the following components:
-
Digitizer
-
Ambient Light Sensor
-
Display Data Cable
-
-
-
Use the edge of a plastic opening tool to flip up the retaining flaps holding the digitizer ribbon cables in their sockets on the logic board.
-
Pull the digitizer ribbon cables straight out of their sockets.
-
-
-
Use a plastic opening tool to remove the ambient light sensor connector from its socket by gently prying upward.
-
-
-
Disconnect the display data cable from the main board by flipping up the metal retainer by its black plastic pull tab.
-
Pull the cable connector away from its socket.
-
-
-
Use the edge of a plastic opening tool to:
-
Pry the side button connector up off the logic board from underneath the wires.
-
Pry the speaker connector up off its socket on the logic board from beneath the speaker wires.
-
Carefully flip up the ZIF ribbon cable retaining flap on the socket near the headphone jack.
-
Pull the headphone jack ribbon cable toward the left side of the iPad to disconnect it from its socket.
-
-
-
Remove the following screws securing the logic board to the rear panel assembly.
-
Two 4.56 mm T5 Torx screws.
-
Two 3.76 mm T5 Torx screws.
-
-
-
Use the edge of a plastic opening tool to carefully pry the dock cable connector straight up off the logic board.
-
Lift the logic board out of the rear panel assembly.
-
-
-
Remove the two 2.84 mm T5 Torx screws securing the speaker assembly to the rear panel assembly.
-
Remove the single T5 Torx screw securing the middle of the dock cable to the rear panel assembly.
-
-
-
Using a plastic opening tool, carefully remove the plastic cover shielding the WiFi/Bluetooth board and dock connector cable.
-
-
-
Carefully pry the Wi-Fi and Bluetooth antennas up from their respective sockets on the Wi-Fi/Bluetooth board.
-
-
-
De-route the speaker cable from the left side of the battery case.
-
De-route the Wi-Fi antenna through its channel in the speaker assembly.
-
-
-
Lift the speaker assembly and push it forward until the ports clear the bottom side of the lower case.
-
Remove the speaker assembly from the rear panel assembly.
-
-
-
Use the flat end of a spudger to gently pry the battery up from the the lower case.
-
Gently continue to enlarge the gap by wiggling the spudger and running it along the right side of the battery.
-
-
-
Insert the flat end of a spudger under the top edge of the battery and continue to separate the adhesive.
-
-
-
When there is enough clearance, use your hands to peel the battery off any adhesive still securing it to the rear panel.
-
Remove the battery from the rear panel.
-
To reassemble your device, follow these instructions in reverse order.
To reassemble your device, follow these instructions in reverse order.